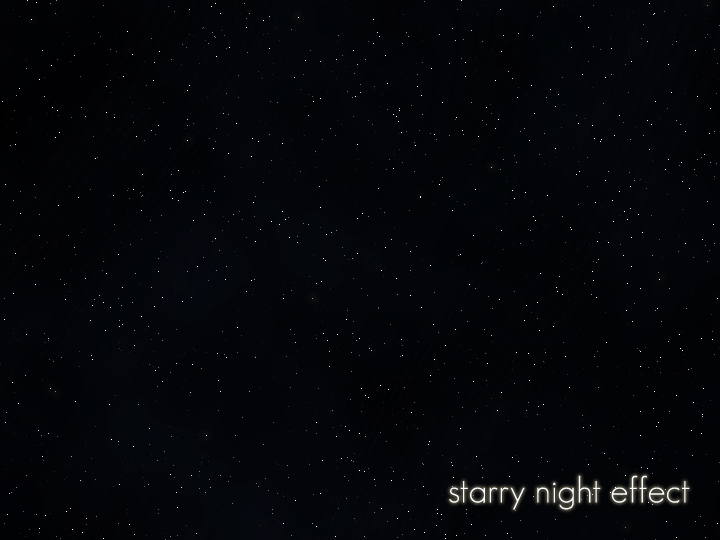- Prepare two textured images
- Type text in white with a blocky font
- Select the white text area
- Cut the selected area off the texture and paste it onto a new layer
- Adjust Saturation

- Open an image and duplicate the layer
- Image > Adjustments > Desaturate
- Duplicate the desaturated layer
- Image > Adjustments > Invert
- Set the inverted layer to Color Dodge
- Filter > Others > Minimum - Radius: 1
- Edit Layer Style and go to Blending Options
- Adjust Underlying Layer by holding Alt and left-clicking - Values: 10, 70, 255
- Merge two layers on top and duplicate it
- Filter > Blur > Gaussian Blur - Radius: 7.5px
- Set the blurred layer to Linear Burn
- Duplicate the original layer and bring it to top
- Filter > Artistic > Palette Knife - Stroke Size: 10, Stroke Detail: 2, Softness: 5
- Set the top layer to Multiply

- Select different colors for the foreground/background
- Filter > Render > Clouds
- Filter > Noise > Add Noise - Amount: 5%, Distribution: Gaussian, Monochromatic
- Create a new Alpha Channel
- Filter > Render > Difference Clouds
- Filter > Noise > Add Noise - Amount: 5%, Distribution: Gaussian, Monochromatic
- Edit > Fade Add Noise - Opacity: 50%
- Filter > Render > Difference Clouds
- Repeat Difference Clouds two to five more times
- Duplicate the colored layer and turn off the top layer
- Select the bottom layer
- Filter > Render > Lighting Effects - Intensity: 55, Focus: 90, Gloss: -100, Material: 50, Ambience: 6, Texture Channel: the alpha channel, White is high, Height: 100
- Turn on the top layer
- Filter > Render > Lighting Effects - Intensity: 55, Focus: 90, Gloss: -50, Material: 50, Ambience: 6, Texture Channel: the alpha channel, White is high, Height: 100

- Prepare a photo which has many vertical straight lines at different angles
- Image > Adjustments > Threshold
- Type text and rasterize it
- Select black areas of the photo layer
- Select the text layer and delete the selected areas

- Open an image for the background
- Type text in black
- Open Layer Style Window and change Fill Opacity to 3%
- Apply Drop Shadow - Blend Mode: Multiply, Opacity: 100%, Angle: 90, Distance: 1px, Size: 1px, Contour: Gaussian
- Apply Inner Shadow - Blend Mode: Color Burn, Opacity: 45%, Size: 10px
- Apply Inner Glow - Blend Mode: Overlay, Opacity: 30%, Color: Black
- Apply Bevel and Emboss - Style: Inner Bevel, Technique: Chisel Hard, Depth: 250%, Size: 15px, Soften: 10px, Angle: 90, Altitude: 30, Highlight Mode Opacity: 100%, Shadow Mode: Color Dodge, Shadow Mode Opacity: 35%
- Filter > Pixelate > Crystallize - Cell Size: 10px
- Filter > Blur > Box Blur - Radius: 1px

- Double-click on Pencil Tool - Fidelity: 0.5px, Fill new pencil strokes, Keep selected
- Draw a shape of a brush stroke and fill it with light gray
- Draw a shape of a larger brush stroke and fill it dark gray
- Draw a shape of the largest brush stroke and keep it transparent
- Align and select all the shapes
- Object > Blend > Blend Options - Smooth Color
- Object > Blend > Make
- Set the blended shape to Multiply in Transparency Window
- Drag the blended shape into Brushes Window - New Art Brush, Method: Tints
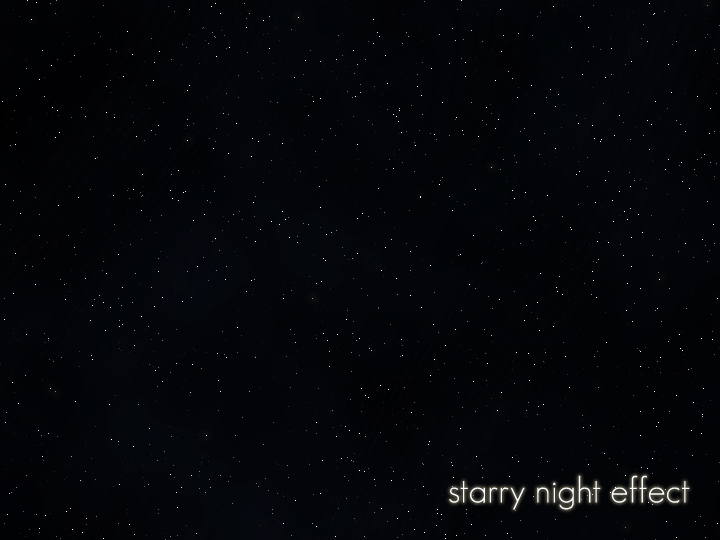
- Select the foreground color dark blue and the background color black
- Create a new layer
- Filter > Render > Clouds
- Create a new layer and fill it with black
- Filter > Noise > Add Noise - Amount: 30, Gaussian, Monochromatic
- Image > Adjustments > Levels - Input Levels: Black 200
- Set the top layer to Screen

- Create a shape that represents a letter
- Apply Gradient Overlay - Opacity: 100%, Gradient: Black to White, Style: Angle, Angle: depends
- Apply Drop Shadow - Blend Mode: Multiply, Color: Black, Distance: 0px, Spread: 5%, Size: 10px

- Create a new layer and fill it with black
- Select Brush Tool and open Brush Panel Window - Color: White, Master Diameter: 1px, Hardness: 0%
- Edit Shape Dynamics - Angle Jitter: 5%, Roundness Jitter: 5%, Minimum Roundness: 25%
- Edit Scattering - Both Axes, Scatter: 10%, Count: 1, Count Jitter: 50%
- Turn on Smoothing
- Select Pen Tool and draw a path
- Right-click and apply Stroke Path
- Draw more paths and apply Stroke Path each time
- Merge the lines into one layer
- Apply Drop Shadow - Blend Mode: Normal, Color: Pink, Opacity: 75%, Distance: 0px, Size: 0px, Contour: Half Round
- Apply Outer Glow - Blend Mode: Normal, Opacity: 75%, Color: Rainbow gradient, Size: 20px

- Type text
- Type > Create Outlines
- Object > Path > Simplify - Curve Precision: 75%, Angle Threshold: 25
- Experiment with the outcome